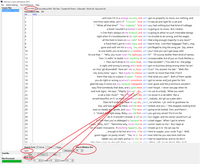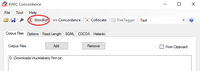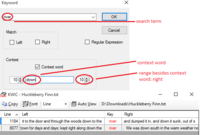Tutorials
AntConc Concordance Tool – A Tutorial
The AntConc Concordance Tool is a freeware corpus analysis tool which was developed by Laurence Anthony. The tool, along with several other software Laurence Anthony is working on, can be downloaded for free from his webpage. To conduct a corpus analysis with this tool, you need your texts to be in plain text format (.txt). If you want to analyse already existing corpora, you can use the corpora provided in the CIP-Pools. An overview of the available corpora can be found in this mindmap. If you want to try out the software at home you can also use other .txt files for example from e-books to conduct such an analysis. A vast source of free e-books in different formats can be found on Project Gutenberg.
If you use books from that webpage to create your own corpus, make sure your text files really only contain the text you wanted to analyse and no extra corpus material as this would falsify your results.
In the following tutorial, some of the most basic features the tool provides will be briefly demonstrated. If you are looking for further, more detailed tutorials, you can find them under "User Support". The version used for this tutorial is version 3.4.4 for Windows.
1. Select a .txt file
After you finished the download of the software you simply have to double click the executable file (.exe), no installation needed. To then load a .txt file into AntConc, click on File, Open Files(s)… and locate the .txt file you want to use for your analysis. The file is now loaded into the tool.
2. Create a concordance list
A concordance list provides a list which shows the entered search term in all sentences in which it can be found in the corpus. To create such a list, simply click on Concordance in the tool bar. You can now enter your search term in the bottom left corner of the tool. You now have the concordance list for the term searched for.
The Search Window Size next to the Search Term field allows you to determine the range of the context shown in the results. It indicates the amount of characters displayed to the left and right respectively. By default these are 50 characters.
If you click the Advanced button, you can filter your results according to specific words in the context.
Another useful function is the Kwic Sort function. You can let the tool sort the results on 3 levels, either left or right of the search string. This enables you to ease your analysis as the results can be sorted alphabetically, e.g. by the first word to the right, then the second word to the right.
3. Create a wordlist
Creating a wordlist is rather easy in AntConc. Just click on Word List in the tool bar and AntConc will give you a list of all the words in the .txt file ordered by frequency. You can also sort the results alphabetically if you want to. By clicking on a word in the wordlist, AntConc will instantly create a concordance list for the respective word.
KWIC Concordance – A Tutorial
The KWIC Concordance tool is a freeware corpus analysis tool developed by Satoru Tsukamoto that enables the user to corpuscreate concordances, word lists and retrieve lists of collocations for given terms. It can be downloaded here, installing the software is not necessary as it only consists of an executable .exe file. In the following tutorial, the basic functions of the tool will briefly be introduced. You will be able to conduct a small analysis yourself within five minutes.
Before we can start analysing a corpus, we need one. KWIC Concordance accepts various input types. To keep things simple we will just use a .txt file. You could, for instance, download an e-book from Project Gutenberg. If you use books from that webpage to create your own corpus, make sure your text files really only contain the text you wanted to analyse and no extra corpus material as this would falsify your results.
1. Select a .txt file
The first step is to load your .txt file into KWIC Concordance. For doing so, open the tool by double-clicking the .exe file. Then, click Add and locate your .txt file on your computer. The file is now loaded into the tool.
2. Create a wordlist
As the name suggests, a wordlist is a list that contains every word type in the text along with its frequency of occurrence, i.e. number of tokens. Creating a wordlist is easy you only need to click on Wordlist in the tool bar as seen in Figure 2. You can sort the list either by alphabetically or by frequency, depending on what is more relevant to you.
3. Creating a KWIC-list
To create a KWIC-list we have to click on the Concordance button in the tool bar. A new window pops up in which we have to type in the word we want to have listed within its various contexts. To refine the search, a context word can be entered as seen in Figure 3. The search-term river for example returns 147 hits for the novel Huckleberry Finn. If I only want to get returns where river is used in combination with down, I can add the context word down to refine the search. As Figure 3 shows, the software finds two sentences in the novel in which the words down and river are used in close proximity.
4. Creating a collocation table
To create a collocation table for a given word, search for the respective word in the corpus with the concordance function, then click on Collocation in the tool bar. The tool returns a table containing all words that appear up to 5 words to the left or right of the search-term (L5 to R5). Once again, you can sort the results depending on what is relevant to you.
Although this is a very basic tool, it still provides a good first impression of what can be done with corpora by using corpus analytical tools.
Have fun conducting your own linguistic corpus analysis!